Creating walk lists
Planning to canvass your people in your database? Learn how to create walk lists in NationBuilder and sync them to FieldEdge
To canvass a pre-defined list of people using FieldEdge, you will need to create a walkable list in NationBuilder and share it will your canvassers.
In this article you will learn how to:
Create effective lists for use with FieldEdge
Use the Map View and Turf Cutter tools in NationBuilder
Finding people who match your target criteria
Share your list with different users
Sync your lists to the FieldEdge mobile app
Included others from Household in your list
Our recommendations for effective lists
Use the Map View and Turf Cut tool in NB to create your walk lists
For optimal performance, keep your lists under 300 people (under 500 max)
Create lists for small areas of each neighbor so they can be assigned to a single canvasser at any one time. If the canvasser stops before they are done with the list, simply reassign it to a new canvasser.
Assign each list to a person so only they can see that list, this keeps it simple for your canvassers. Alternatively, you can assign the list to a whole Permission Set (eg. "Canvass Volunteers") and simply tell them which list they should be canvassing (eg. "Jane, please canvass the list "Broadway swing voters #1".
Using the Map View and Turf Cutter
Turf cutting is the process of defining customized boundaries on a map. Once you cut turf, you can select the people within the turf and save them to a list that can be used in FieldEdge. This process makes canvassing more manageable.
Note: to ensure optimal performance, we recommend keeping your list under 300 people
Go to the Map View
Login to your nation and click on the People tab/menu at the top.
Now look for the toolbar area and scan along until you see a pin icon – clicking this will take you to the Map View.
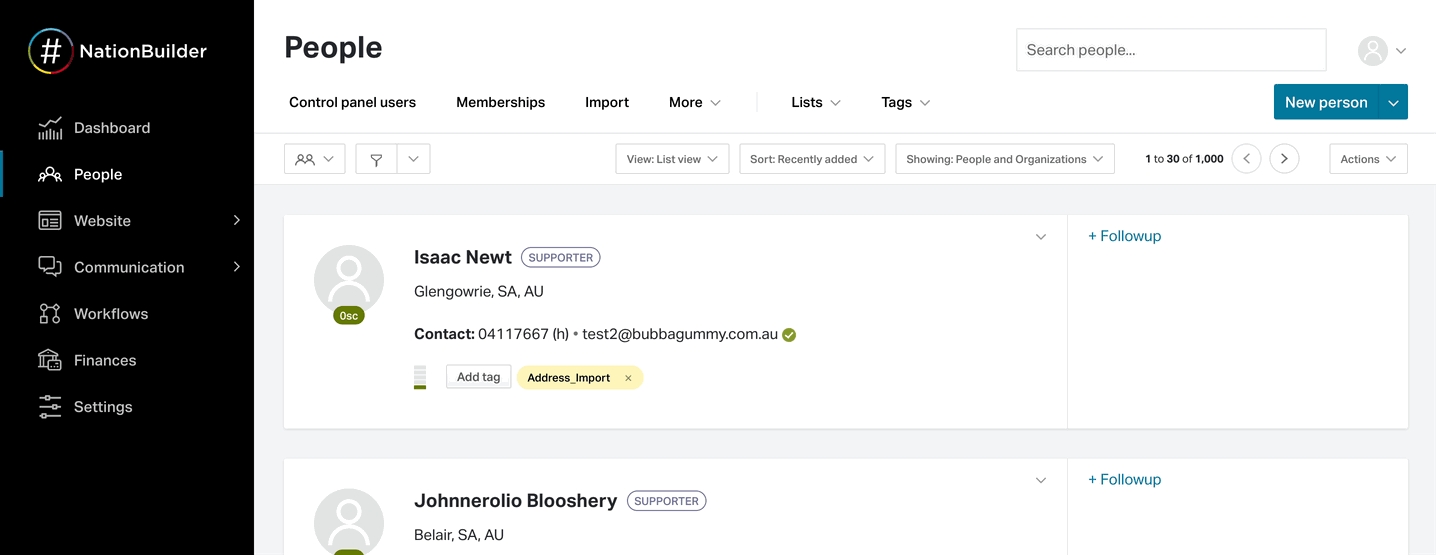
Cutting Turf
When you click the Turf Cut button, it will turn blue to indicate you are in turf-cutting mode. If you are in cluster view, you can change the boundaries of the clusters. Click the Clear turfs button at the bottom of the map and the clusters will disappear. You can define your own turfs, but when you begin, you won't see points on the map.
The easiest way to turf cut is to zoom in until you see points. Then, click the Turf Cut button. When you hover over the map, your cursor will look like a cross.
Click your mouse once to create the beginning point of the turf, which will display as a white box.
Drag your cursor and continue clicking to create the boundaries of your turf - it can be any shape that makes sense for your needs.
The points of people included in the turf will be highlighted in white.
Double-click to connect your last boundary to your starting point.
Repeat steps 2-5 until your entire map is turf-cut.
If you begin cutting turf and decide the shape is incorrect, press the escape key to cancel that turf.
Turn the turf cut tool off by clicking the
Turf Cutbutton - it will turn grey.Save your turfs as lists. To do so, click within the turf area and a pop-up will appear:
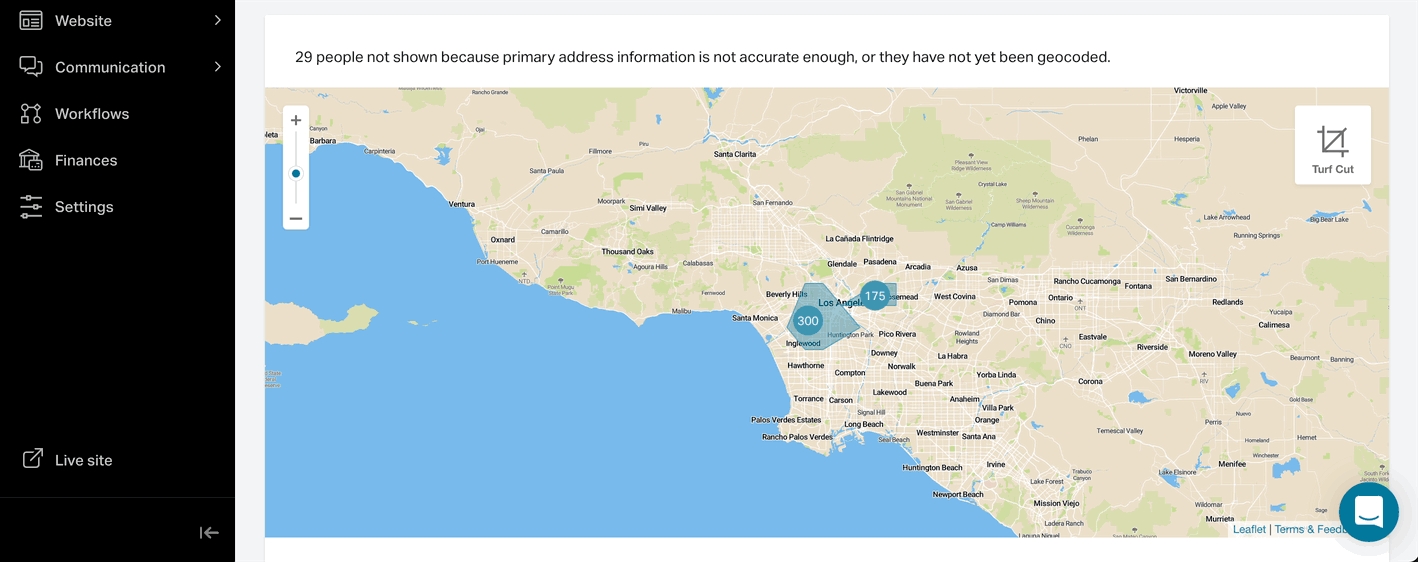
Here you can name the list, provide a slug, and share it with other control panel users. Make sure to click Save list.
You can find more information on turf cutting on the NationBuilder website.
Finding people who match your target criteria
Before you begin turf cutting and adding people to your list, you can use a filter to only show people on the map people who match your criteria. This may be people with:
people in a specific district
have been tagged in a certain way
match criteria party or priority level
donation amounts
Above the map, click on the Filter button.
Add your criteria
Click filter

The people shown on the map should be filtered and ready to turf cut.
Assigning your list
When saving (or editing) your list, you have the option to share your list with a group of people through permission sets or a specific control panel user. Regardless of what the settings are set to, all Admin users will have access to all lists.
When using the "share with another person", you can only assign a single control panel user.
Learn more about assigning call lists here.
Syncing your lists to the FieldEdge mobile app
Once you create your lists in NationBuilder and assign them to a person or permission set, they will automatically sync to FieldEdge and become available as a list to canvass.
Having trouble with lists? Please reach out to our friendly team, we're always here to help!
Including other people from the Household
If you use filters to create your list, you may end up with households without all the residents who reside in that household.
For example, if you filter out strong supporters while turf cutting, you may end up turf cutting a household where the wife is a weak supporter and the husband is a strong supporter. When you are at the door, you will only see the wife but not the husband.
Solution: After creating your list, open the list and click on the Household tab. Now select the "Add X in households to list":
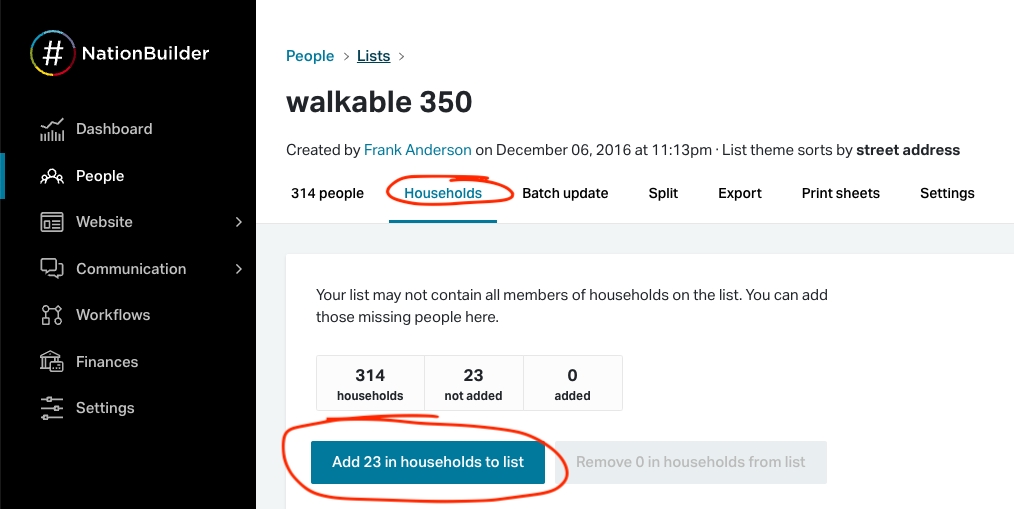
Don't see the Household tab? To turn householding in your nation, go to Settings > Defaults > Basics. Check the box next to Enable householding and click the Save settings button to save your changes. There is no charge for this feature.
You can also create lists on the fly – see our guide here.
Last updated
Was this helpful?
